先日、サブモニター(HUAWEI MateView GT 34インチ)を増設したので、Windows10でPCゲーム、特にSteamアプリをサブモニターでプレイする方法について書かせていただきます。
新商品!曲面ワイドモニターディスプレイ『HUAWEI MateView GT (34インチ)』レビュー!
画面を拡張
まずはデスクトップ上の任意の場所を右クリックして、『ディスプレイ設定』をクリック。
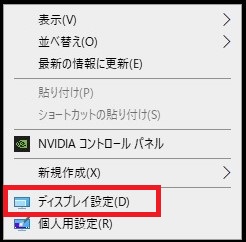
拡張する(増設した)モニターを選択。
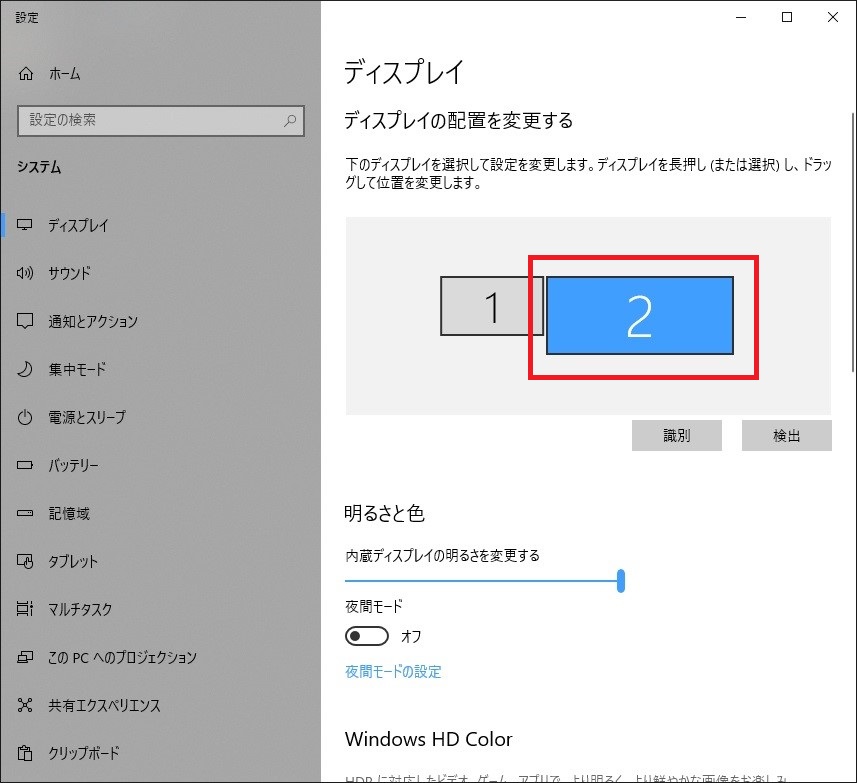
『表示画面を拡張する』を選択。
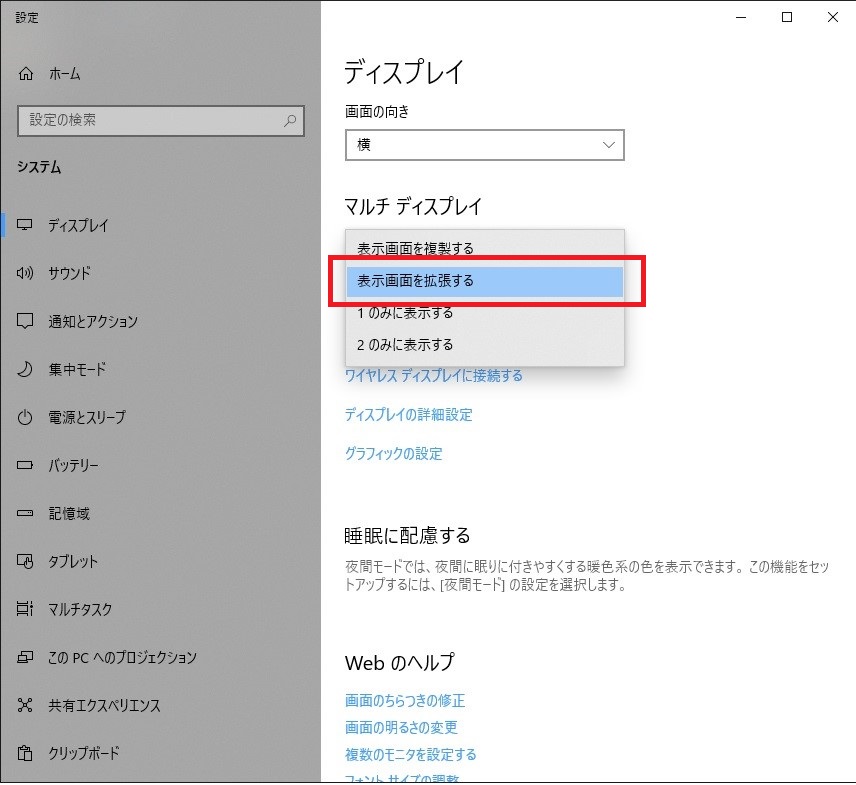
これだけでOKで増設したモニターが使用できるようになります。
因みに『表示画面を複製する』を選択すると元の画面と同じ画面が表示されます。
Steamアプリの注意点!
Steamアプリをサブモニターでプレイする場合は、更に一つ設定が必要です。
というか正確に言うと、Steamアプリは基本的にメインモニターでしかプレイできない仕様になっているのでサブモニターでプレイすることはできません。
いや、更に正確に言うとアプリ上で画面設定を『Windowed』モードに変更して、画面をメイン→サブに移動させるという方法がありますが、ゲームによってできたりできなかったりで都度設定するのも超面倒くさい…。
一番簡単な解決方法としては、サブモニターをメインモニターに設定変更するという方法があります。
その設定方法がコレです。
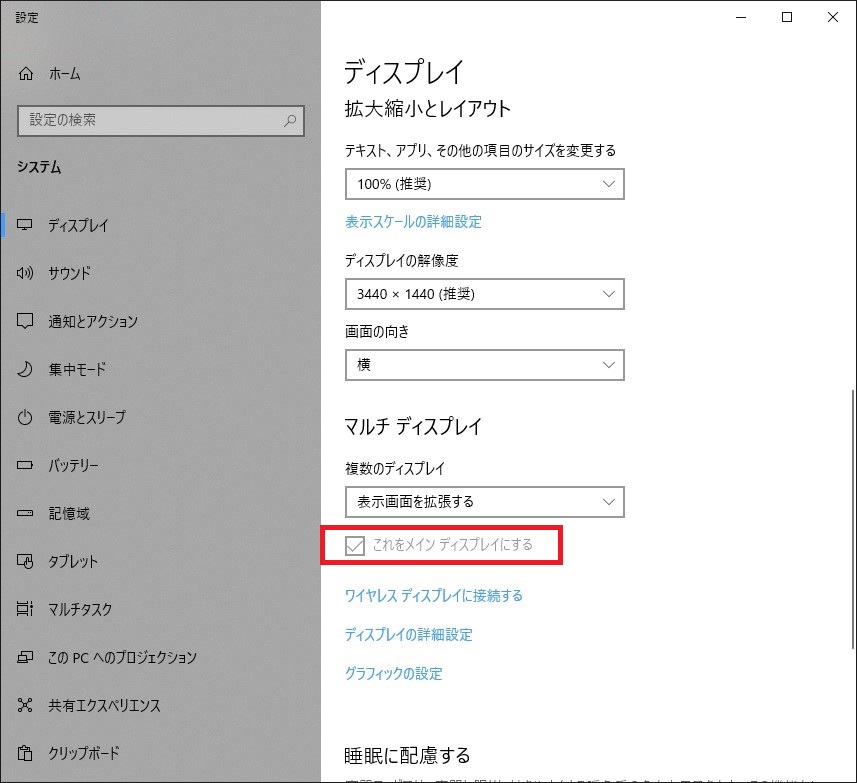
『これをメインディスプレイにする』にチェックを入れるだけです。
これだけで拡張する(増設した)モニターがメインモニターになって、Steamアプリがプレイできるようになります。
(もちろん元々のモニターもサブとして使用できます。)
以上、今回はPCゲーム(Steamアプリ)をサブモニターでプレイする方法について書かせていただきました。
では、また。




コメント
この方法を使っても使いたくないモニターのほうに表示されてしまいます。
デッドバイデイライトというゲームです