レースシムでHUD(ヘッドアップディスプレイ)やダッシュボードを手軽に編集できる非常に便利なプラグイン、『SimHub』のインストール、設定方法、使い方について説明させていただきます。
SimHubのインストール
まずは公式サイトでSimHubをダウンロードしましょう。
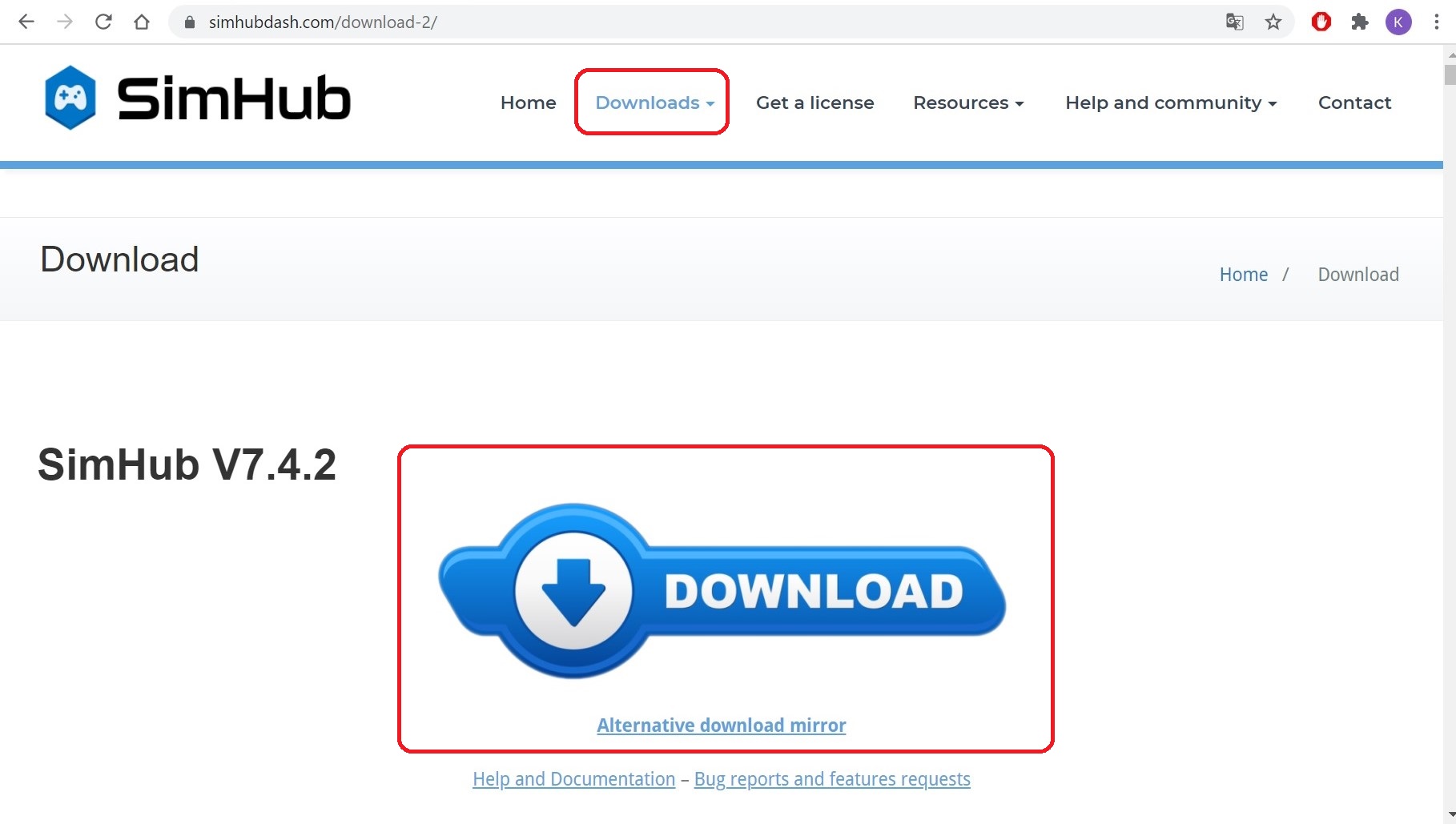
ダウンロードできたらzipファイルを解凍して、exeファイルをダブルクリックして実行すればインストール完了です。
インストールフォルダなどを聞かれますが、特にこだわりがなければデフォルトでOKです。
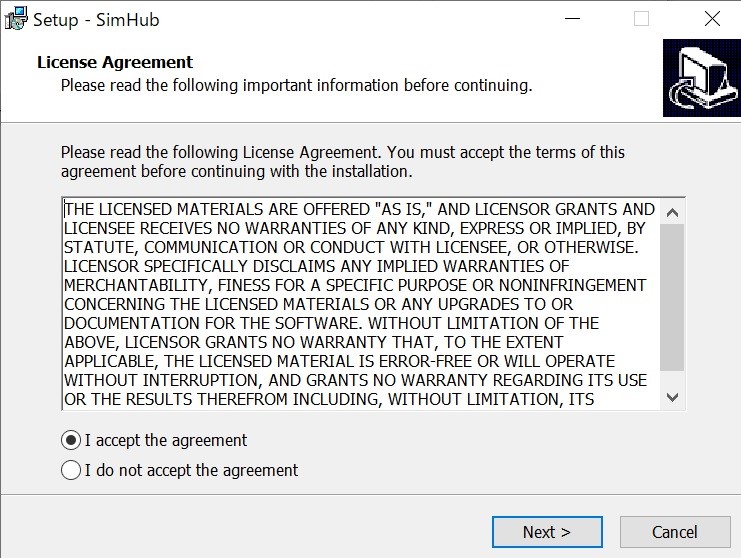
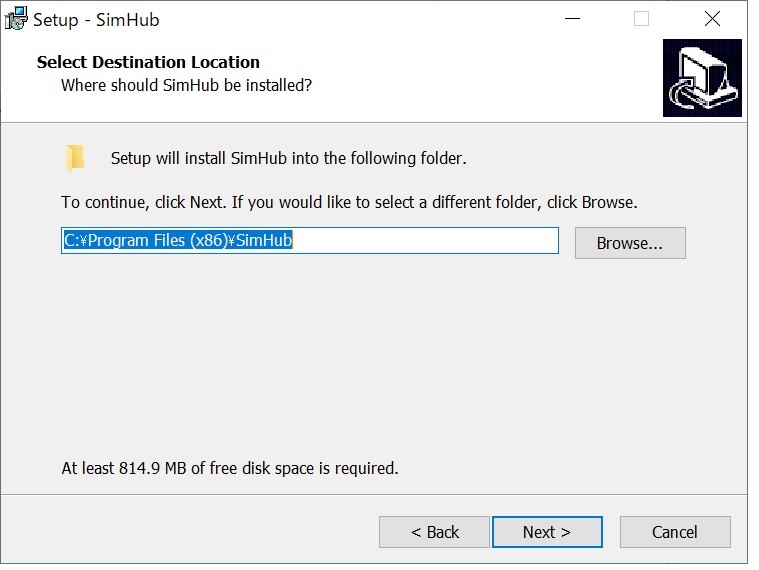
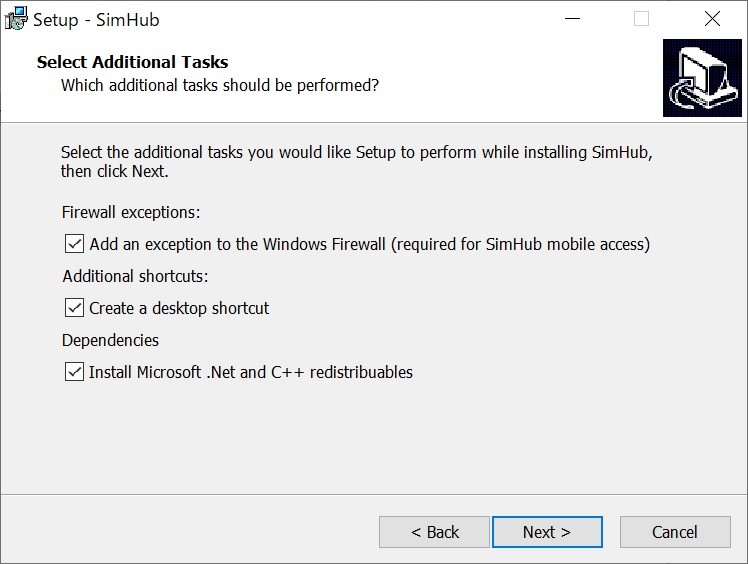
SimHubとゲームを連携
SimHubを起動して、お使いのレースシムソフトと連携させます。
トップ画面で使いたいゲームを選択(ワンクリック)して右上の「Start Game」をクリックすれば連携完了です。
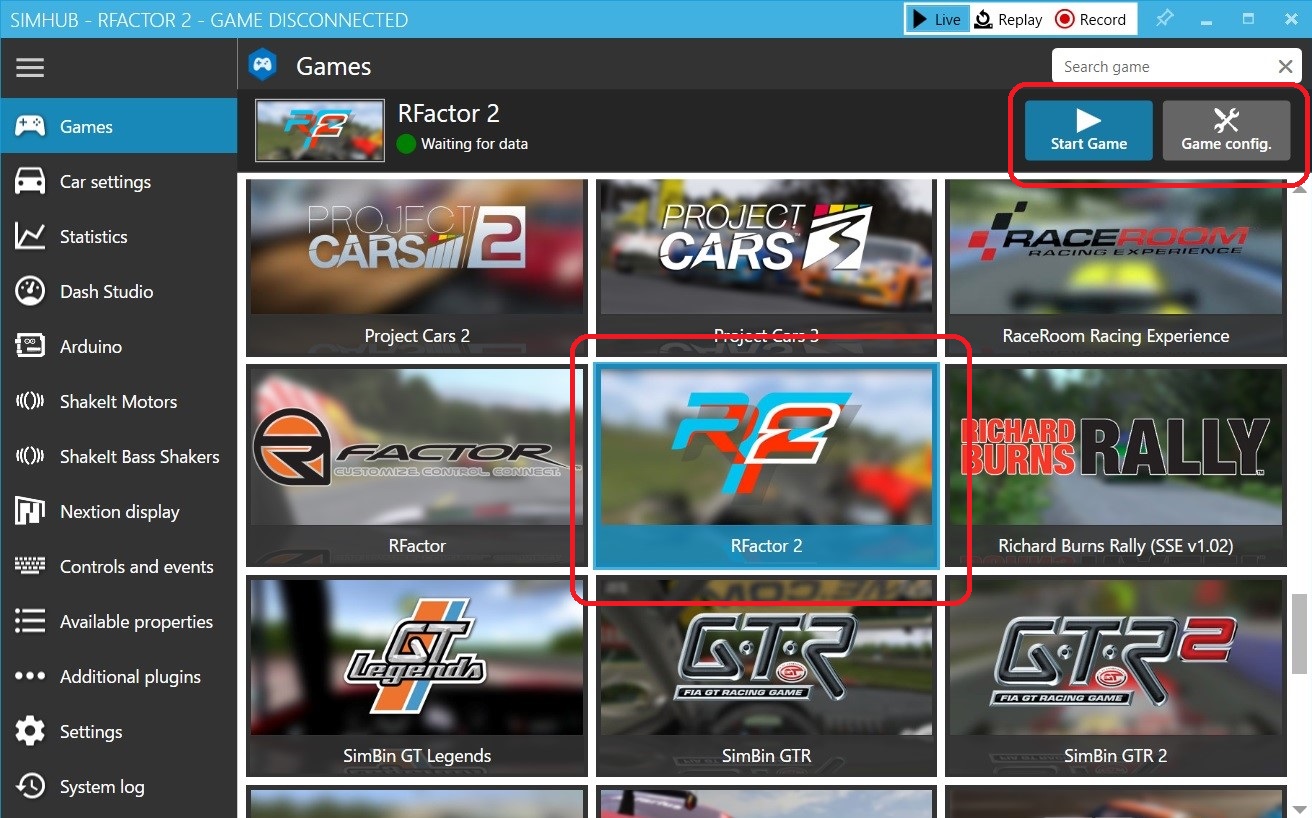
「Game Config」をクリックして、下の画面が出ていれば連携できています。
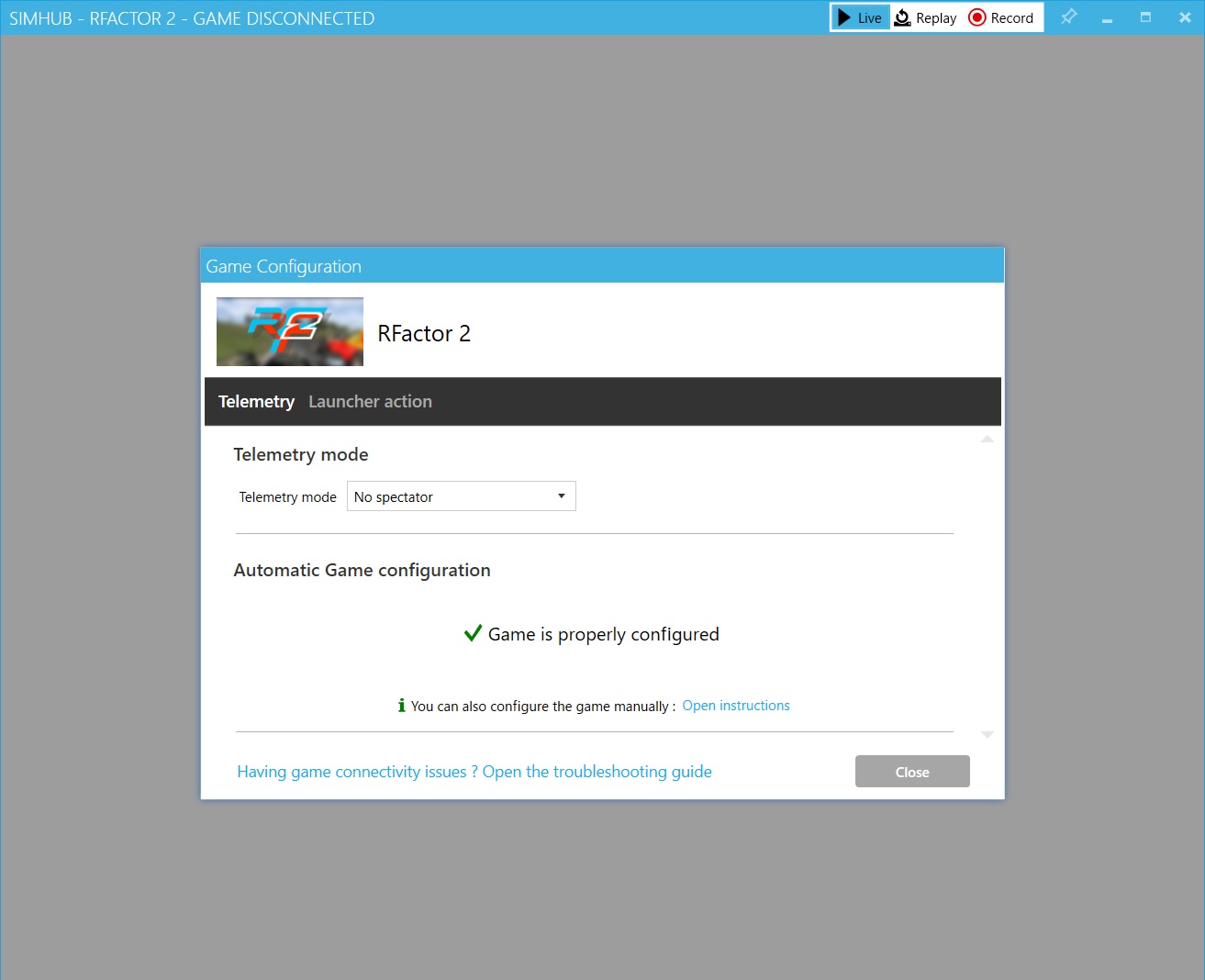
また、ゲーム開始した後、SimHubのタイトルバーに「GAME CONNECTED」と表示されていればSimHubと接続されている状態になります。
※注意※
SimHubのHUDをゲーム画面上に表示させる場合は、その画面上に重ねて表示させる(Overlay)ため、ゲーム側の画面設定が「fullscreen」ではHUDが表示されません。
SimHubの編集画面が表示されない場合やSimHubが起動しない場合は、ゲーム側の画面設定が「fullscreen」以外の「windowed」か「borderless」に設定されているか再度確認して下さい。
レイアウト編集
左側「Dash Studio」→上側「Overlays」→「AVAILABLE OVERLAYS」からお好みのHUDをクリックして表示される中の「Windowed」を選択します。
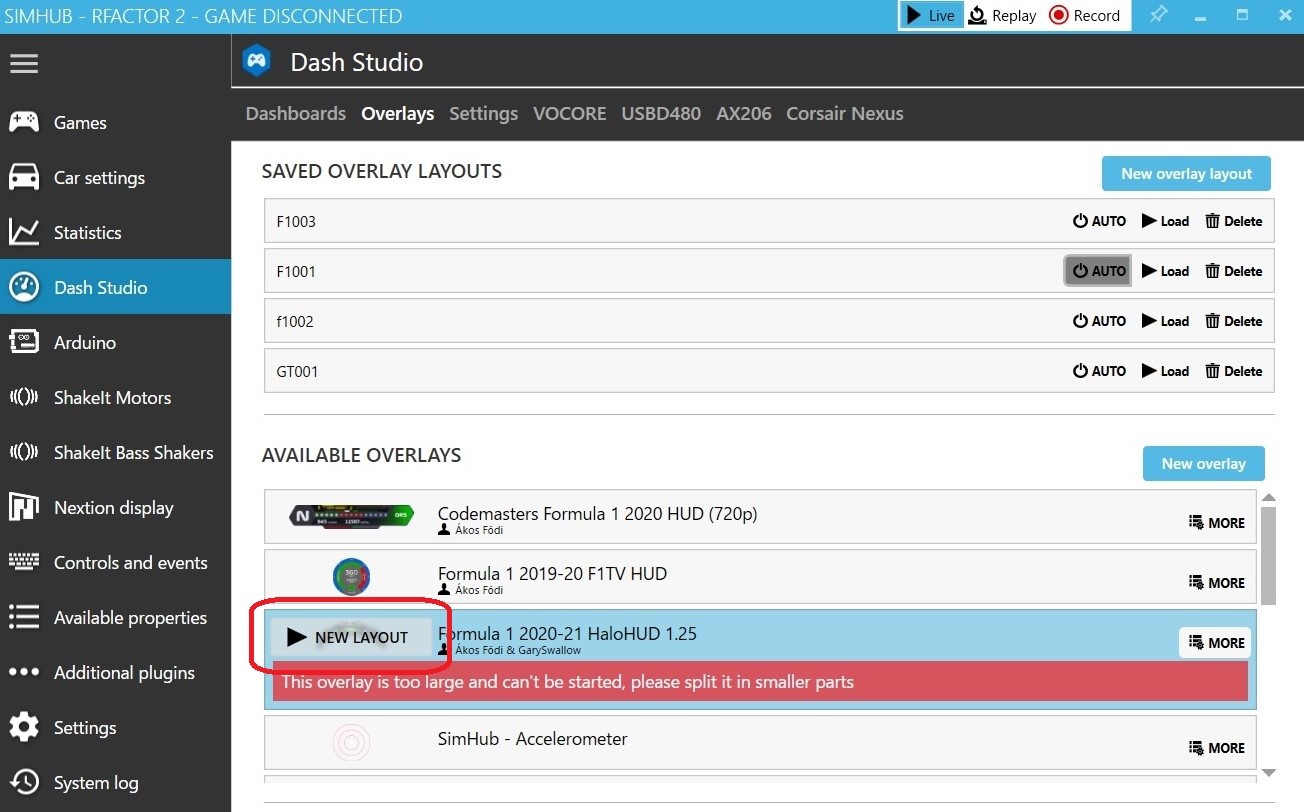
「OVERLAYS LAYOUT EDITOR」が起動しますので、マウスで赤枠のHUDの大きさや位置を調整します。
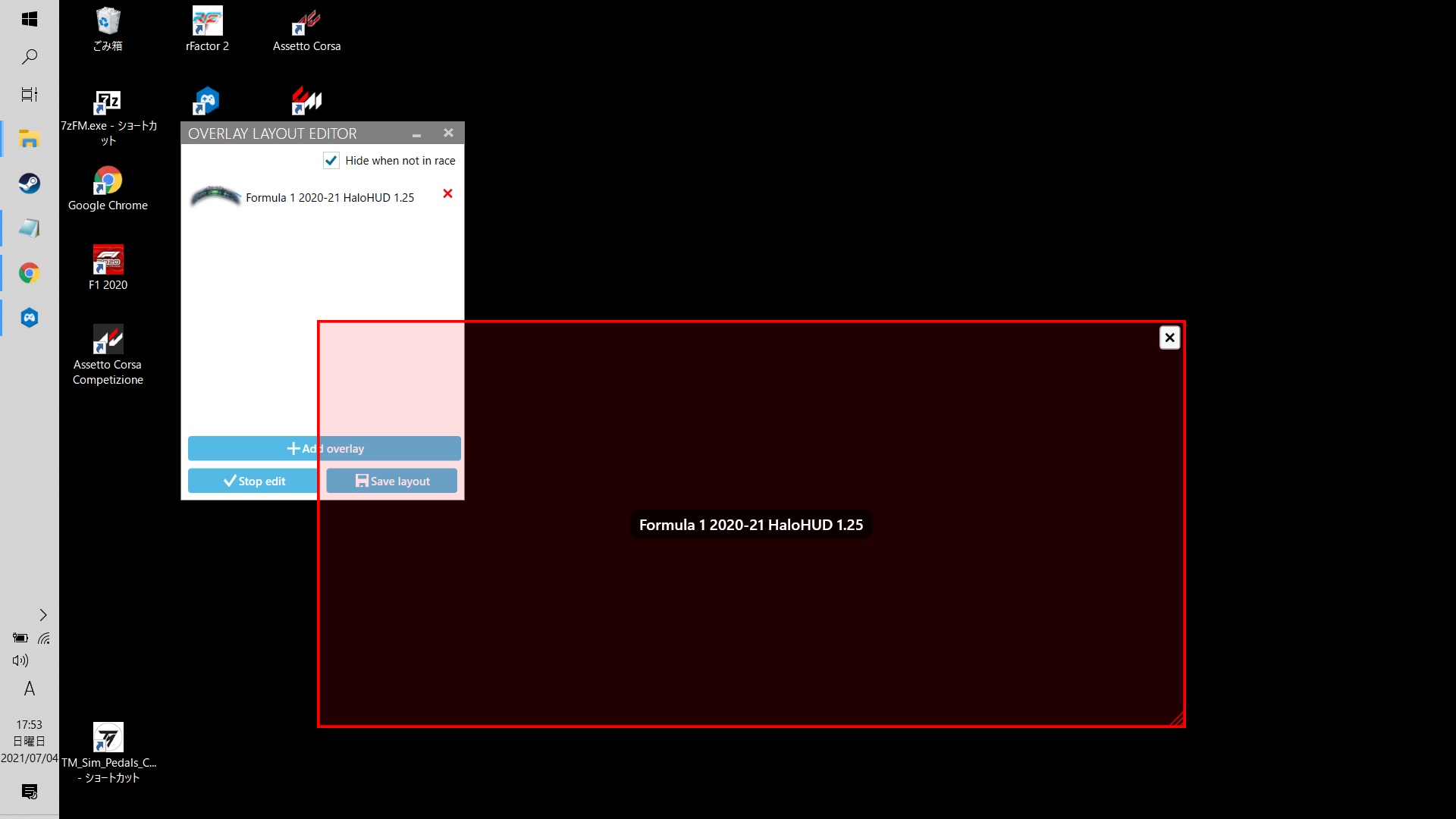
HUDを追加する場合は「Add overlay」、編集を終了する場合は「Stop edit」、レイアウトを保存する場合は「Save layout」をクリックします。
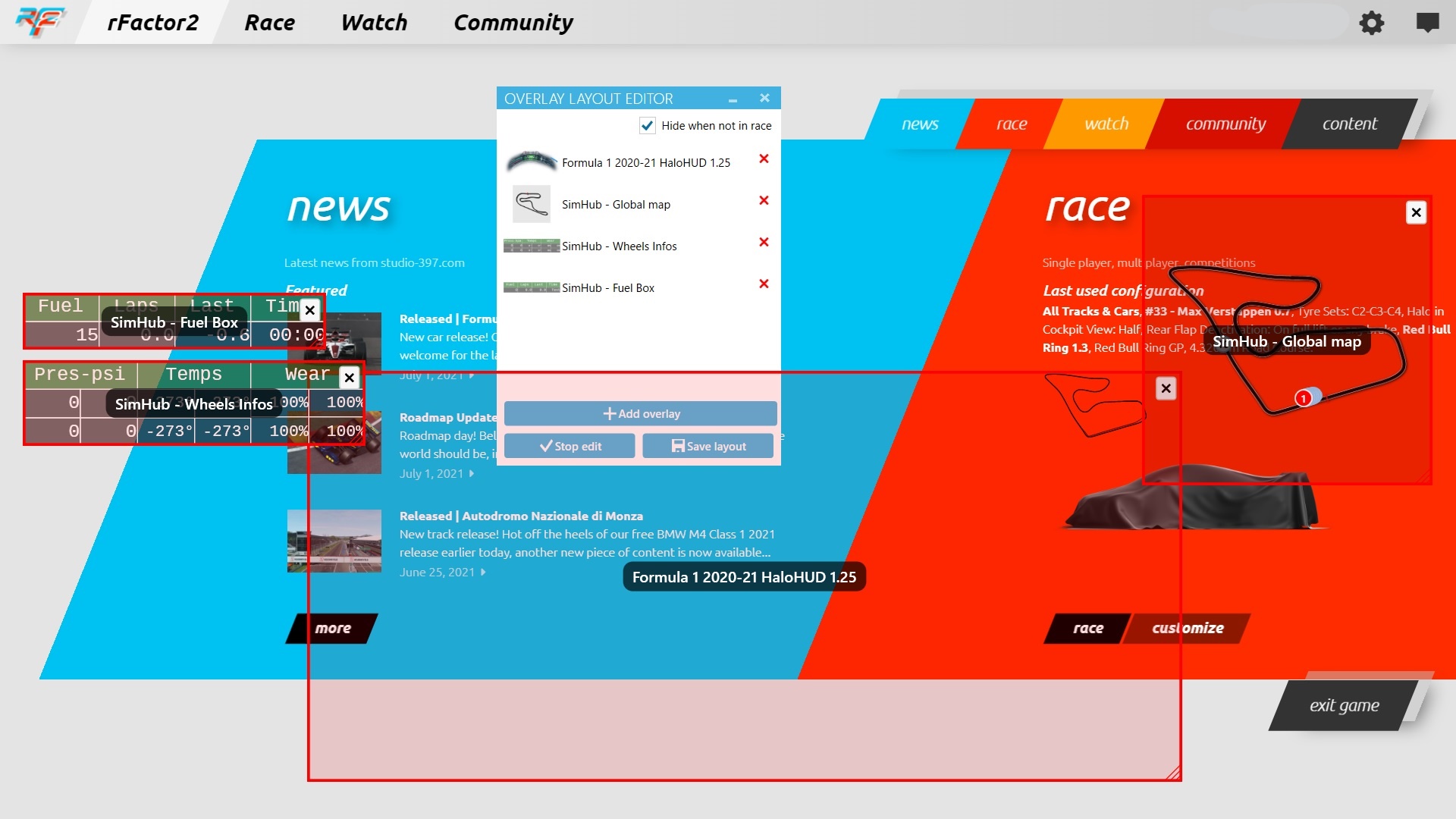
また「Auto」で保存したレイアウトはデフォルトで起動しますので、よく使うレイアウトは「Auto」で保存しておくと便利です。
レイアウト確認
実際にゲームを起動して、レイアウトを確認しましょう。
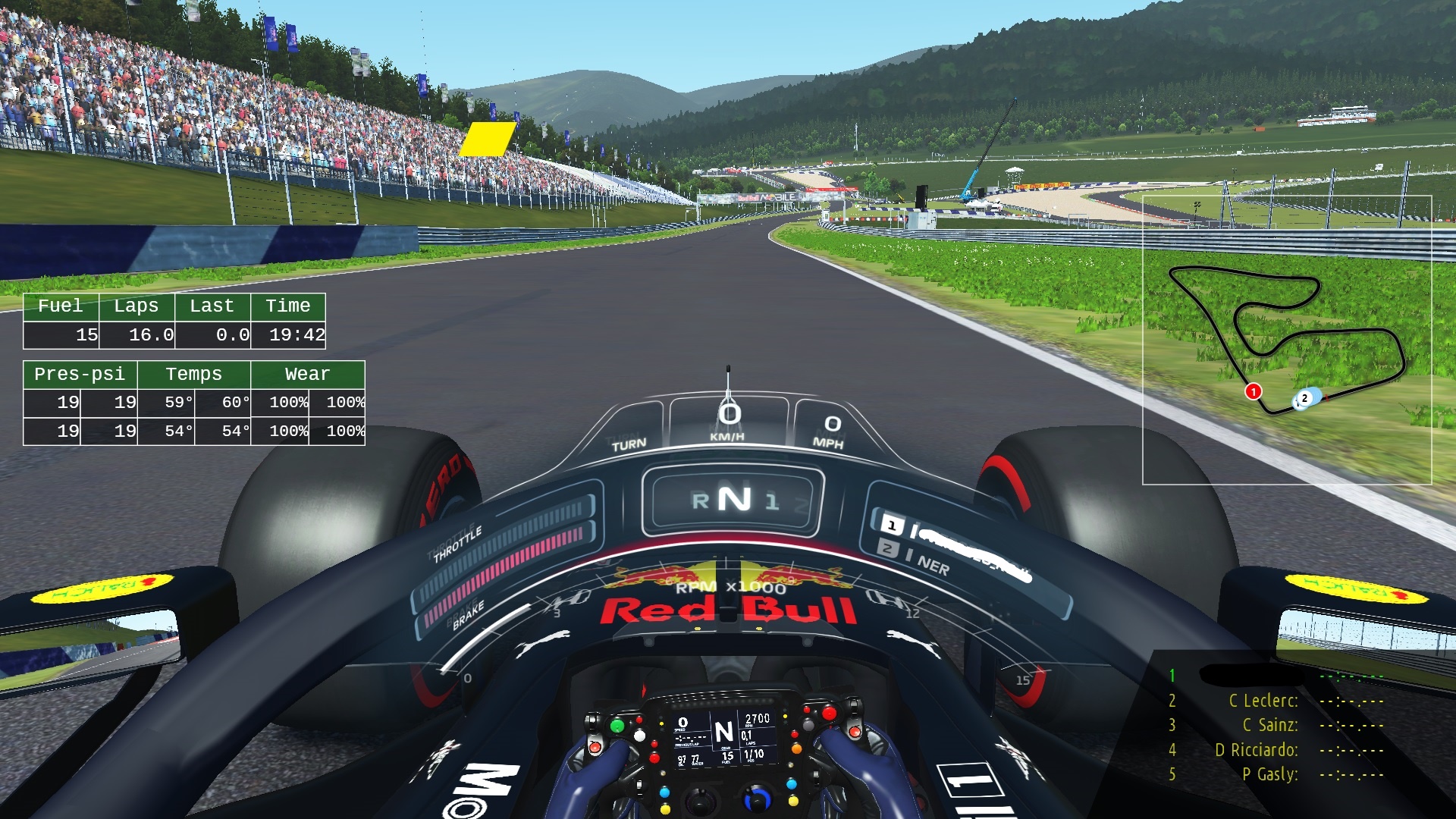
どうでしょうか?
うんうん、なかなか良い感じです♪
今回はSimHubの使い方、設定方法について書かせていただきました。
では、また。
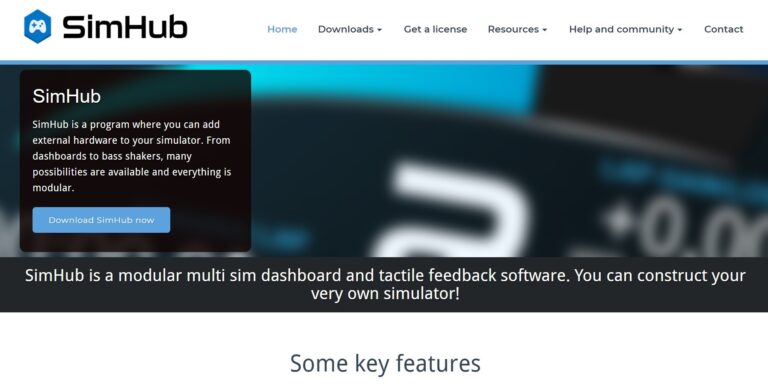



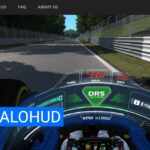
コメント