Fanatec社製のハンドルコントローラーは使用前に初期設定が必要ですが、今回は念のため(自分のため)に当ブログに記録を残しておきますので、ご参考までにご覧下さい。
やるべきことは2つ
ドライバーインストール
ドライバーや設定の管理ソフト『Fanatec Control Panel』を使用して最新ドライバーをインストールします。
FFB推奨設定確認
『Fanalab』ソフトをインストールしてゲームごと、ハードウェアごとのフォースフィードバックの推奨設定値を確認します。
(これはあくまでやっておいた方がいい程度に考えていただいてOKです。)
ドライバーインストール
ますはFanatec公式ホームページからドライバーをダウンロードします。
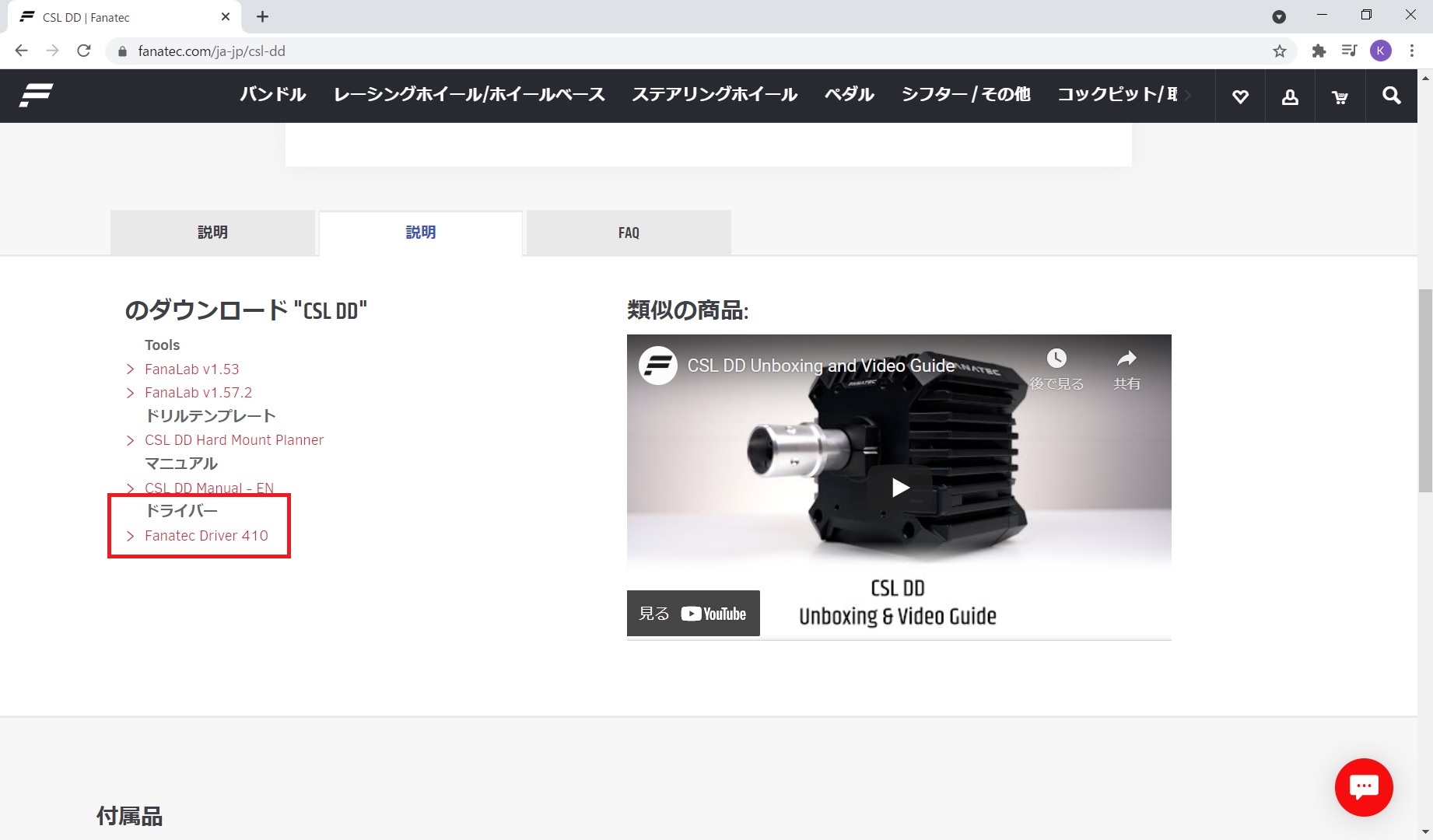
『Fanatec_64_driver_xxx.msi』をダブルクリックしてインストールします。
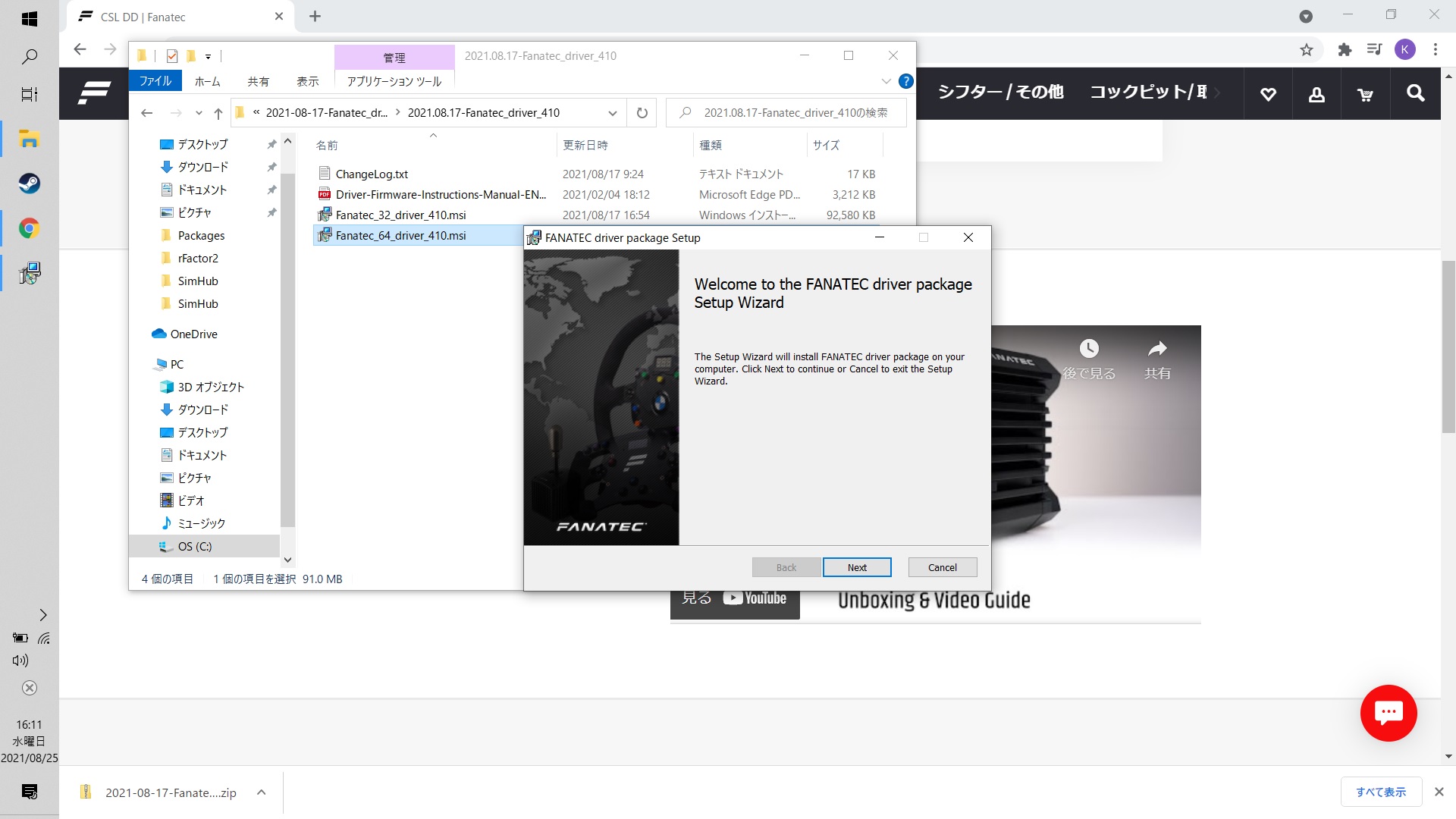
あとは『Next』や『Yes』的なものを選択して、最後にPCを再起動します。
『Fanatec Control Panel』を開き、『Firmware Update』タブで『Open Firmware Maneger』をクリックします。
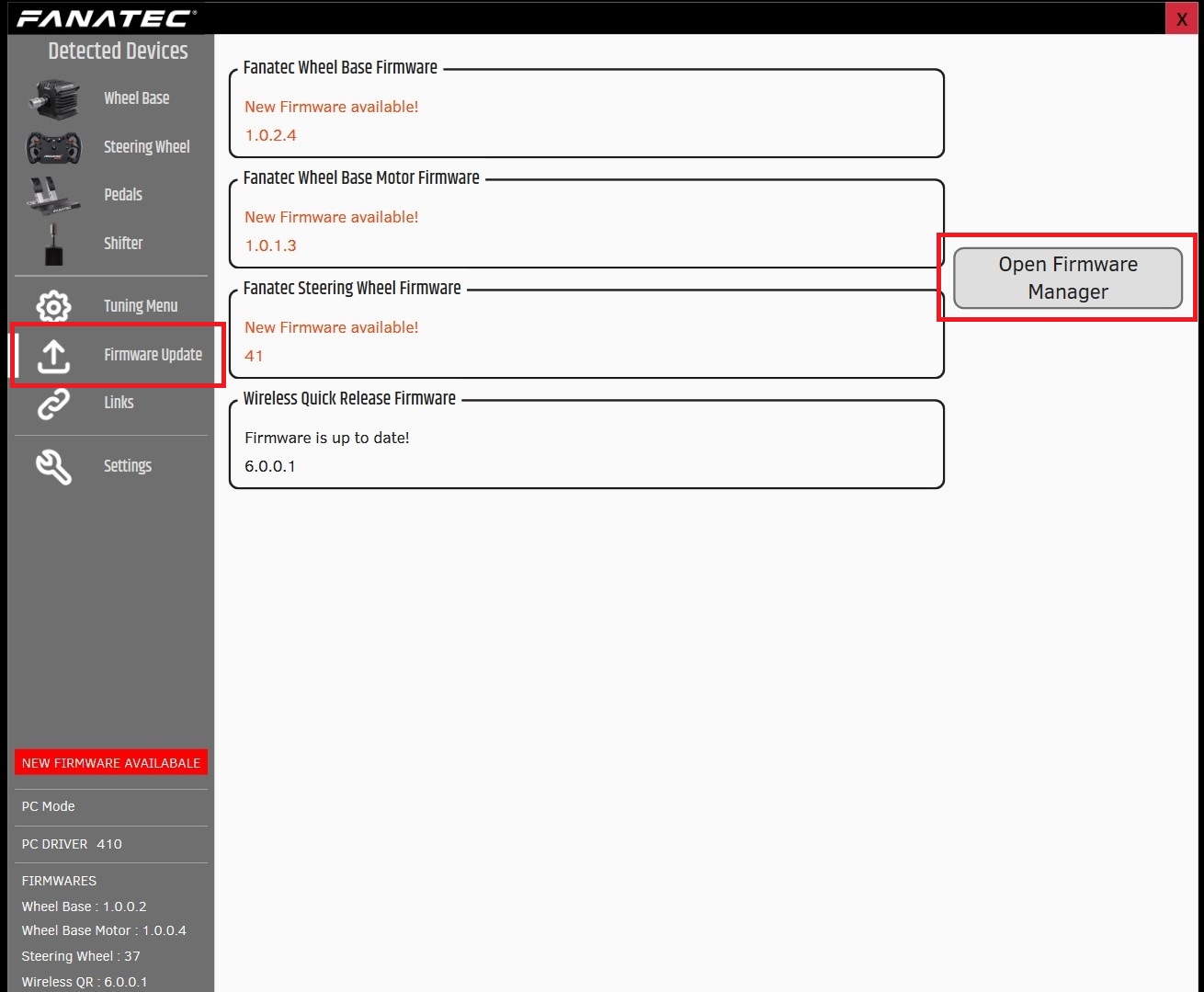
『Open Firmware Maneger』でご自分のハードウェアでアップデート可能なファームウェアが表示されますので『UPDATE』をクリックします。
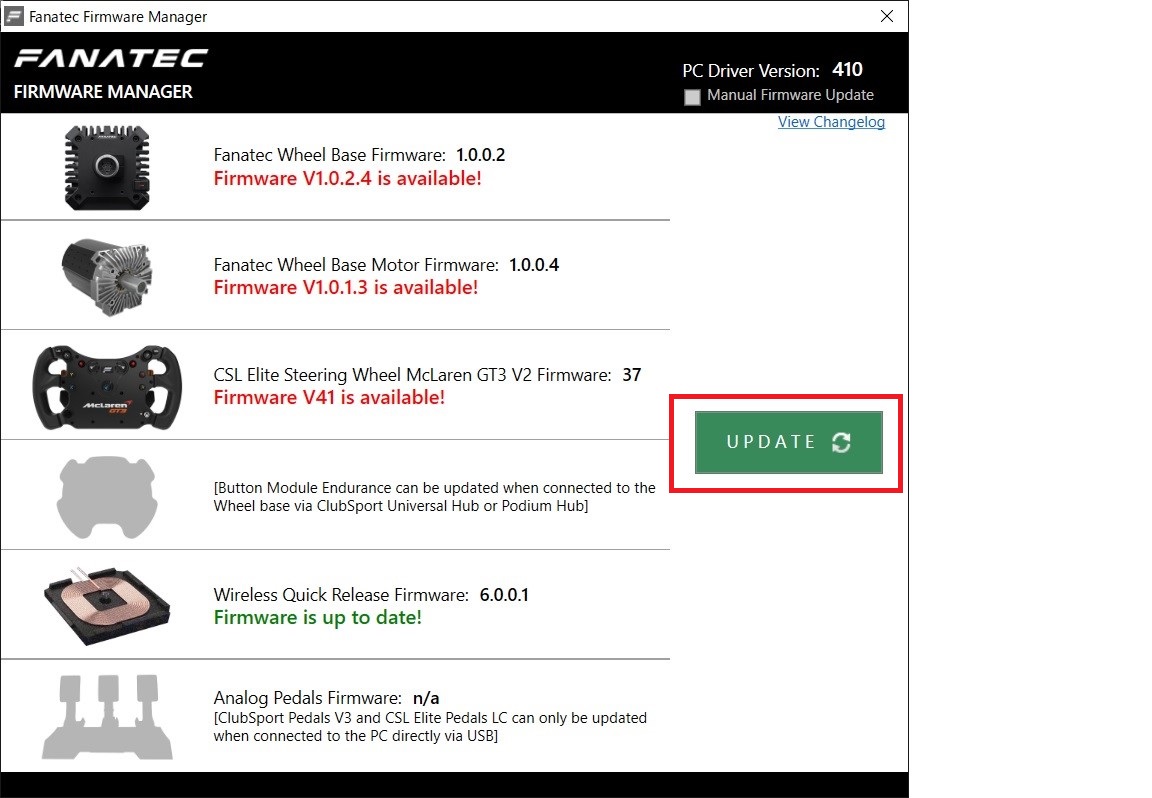
何やら注意事項が表示されますが構わず『OK』をクリックします。
どこかのタイミング(?)でステアリングで『Xbox One Mode』から『PC Mode』に変更するよう指示されますのでそれに従います。
必要な分のインストールが何回か実施されますのですべて完了するまで『OK』をクリックします。
最後に『他に設定が必要なステアリングはないか?』と問われますが無ければ『Finished』で完了です。
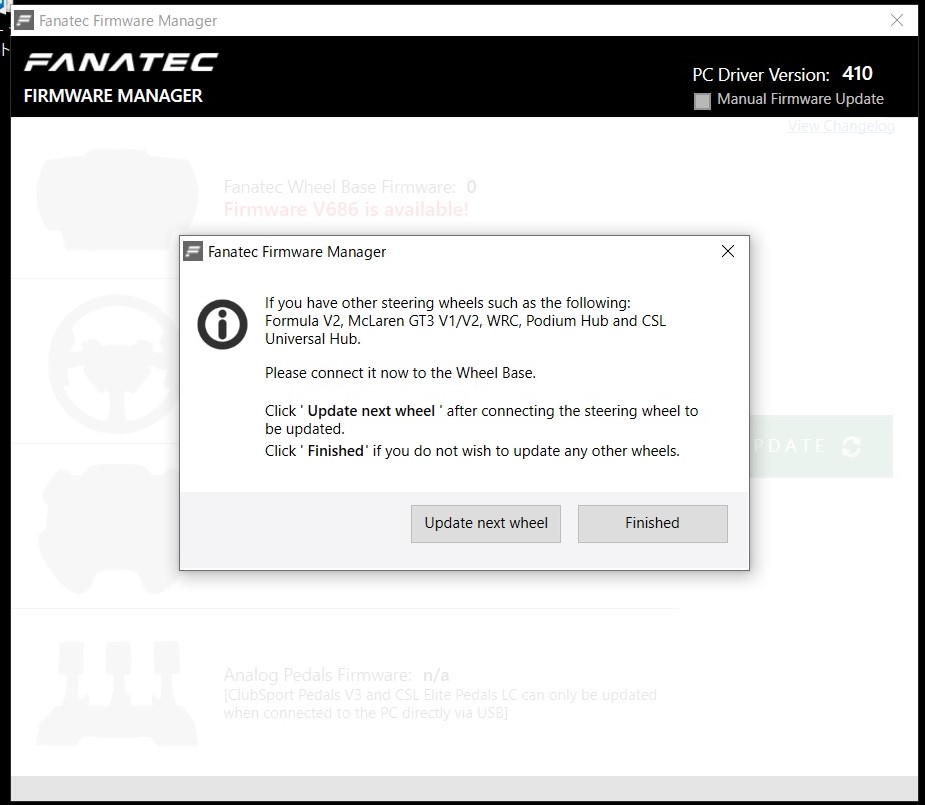
これで『Fanatec Control Panel』上でご自分のハードウェアが確認できます。
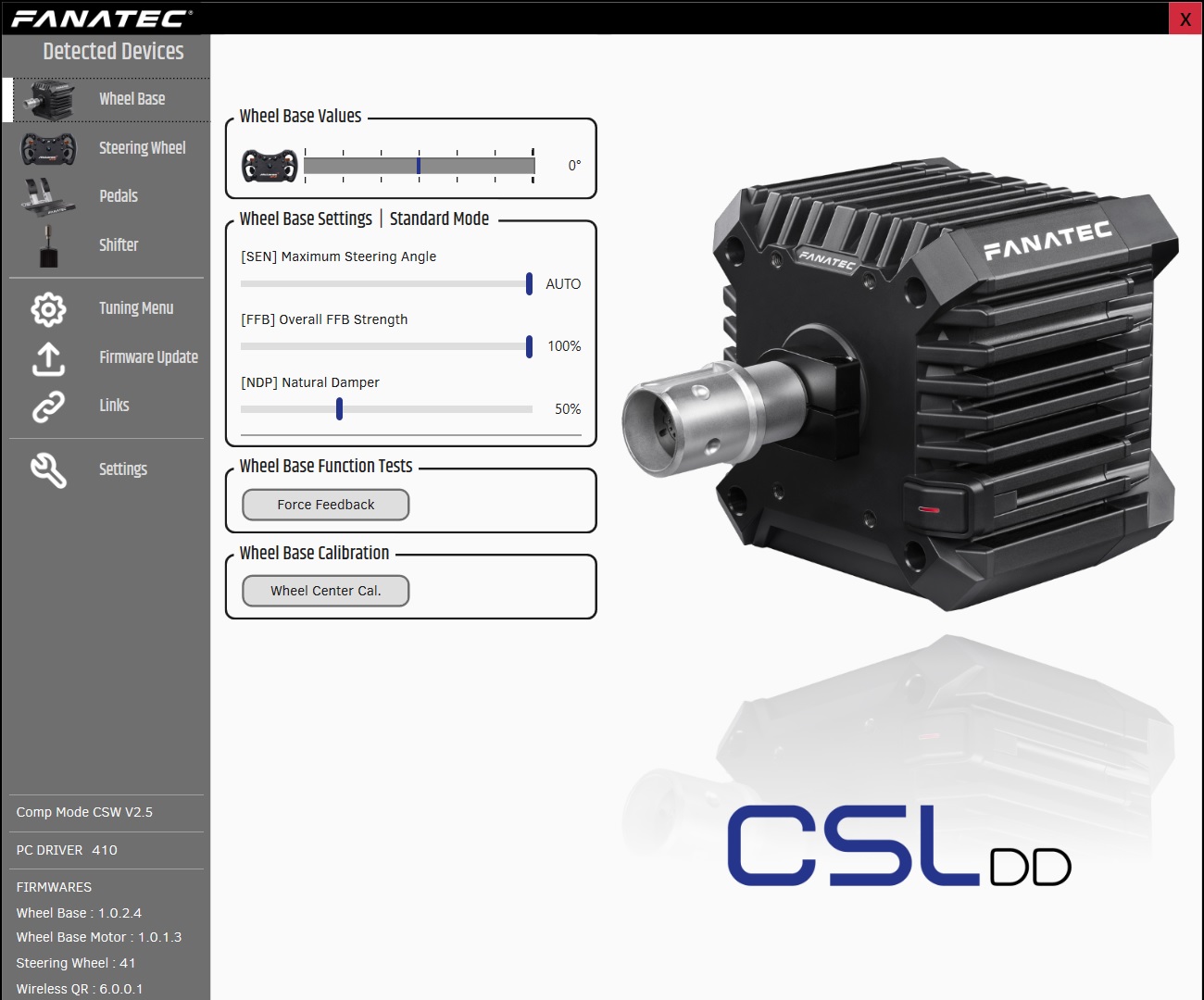
あとは必要に応じてハードウェアごとのキャリブレーションや設定を実施します。
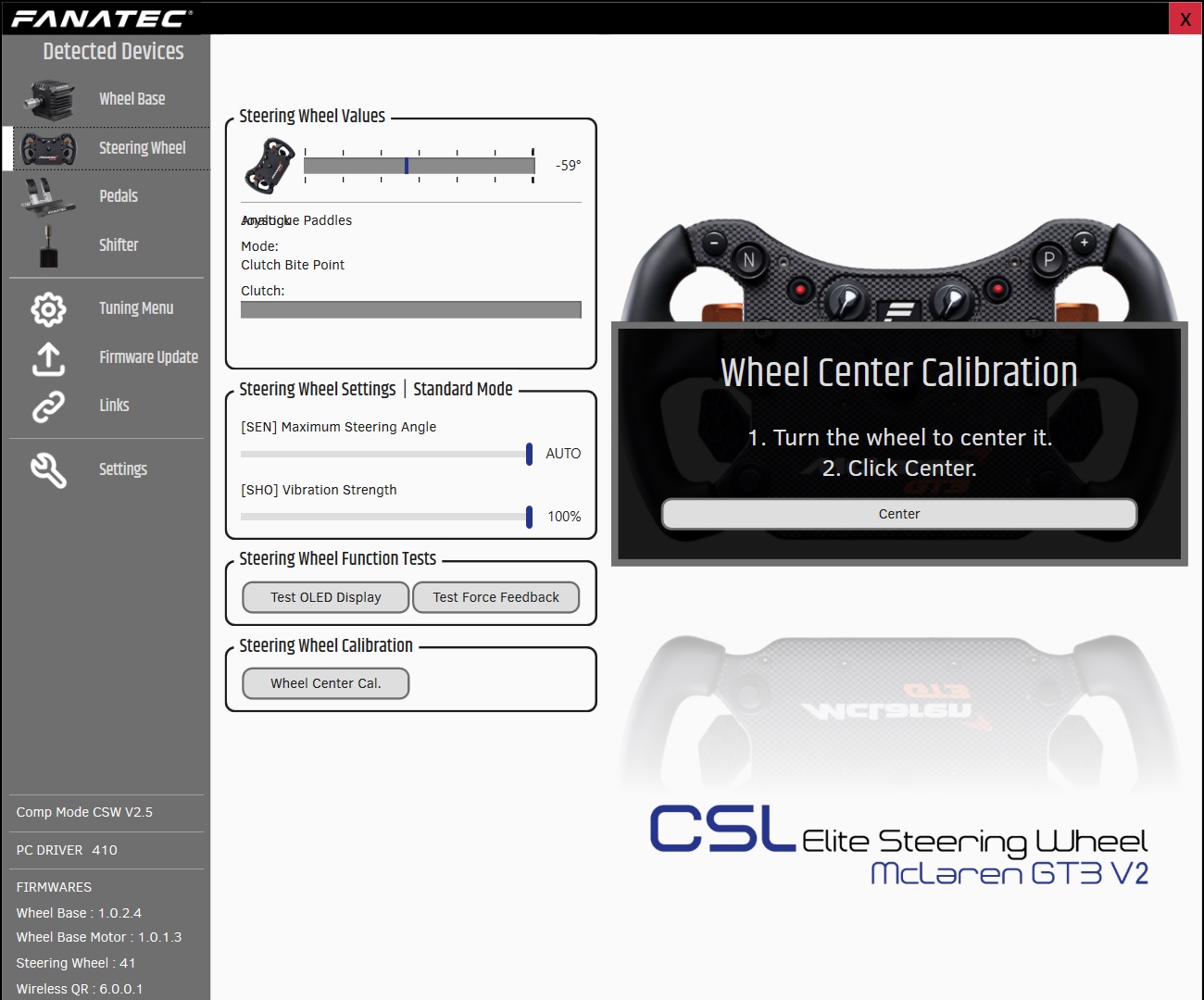
※※※
私の場合は全て完了した段階で何故かまた未設定の状態に戻されましたが、ソフトとホイールベースを再起動するとちゃんと設定は残っていました。
う~ん、よく分からないですがまぁヨシとします…。
FFB推奨設定確認
Fanatec公式ホームページからソフト『Fanalab』をダウンロードします。
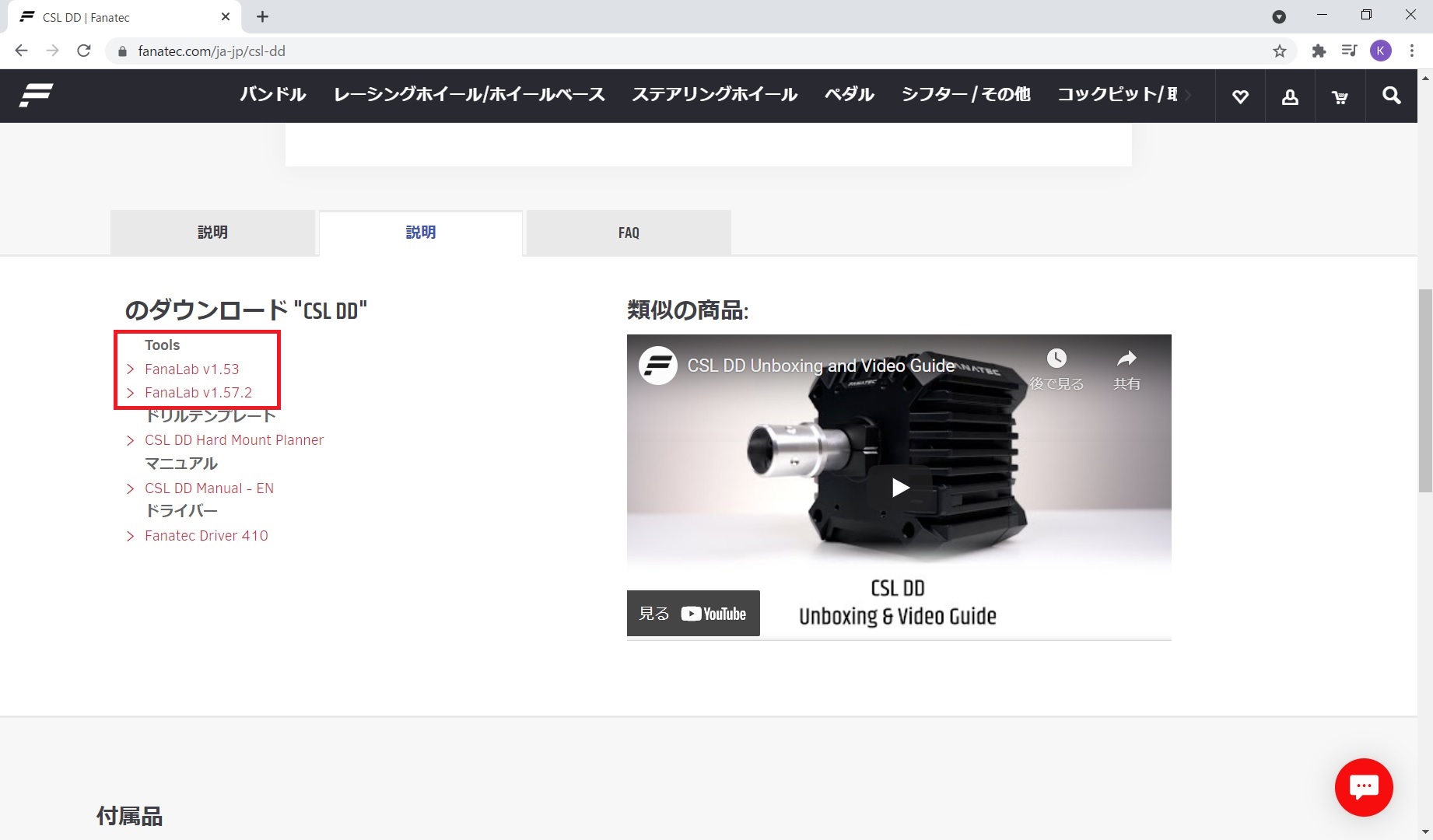
『Fanalab_x86_vx.xx.x.msi』をダブルクリックしてインストールします。
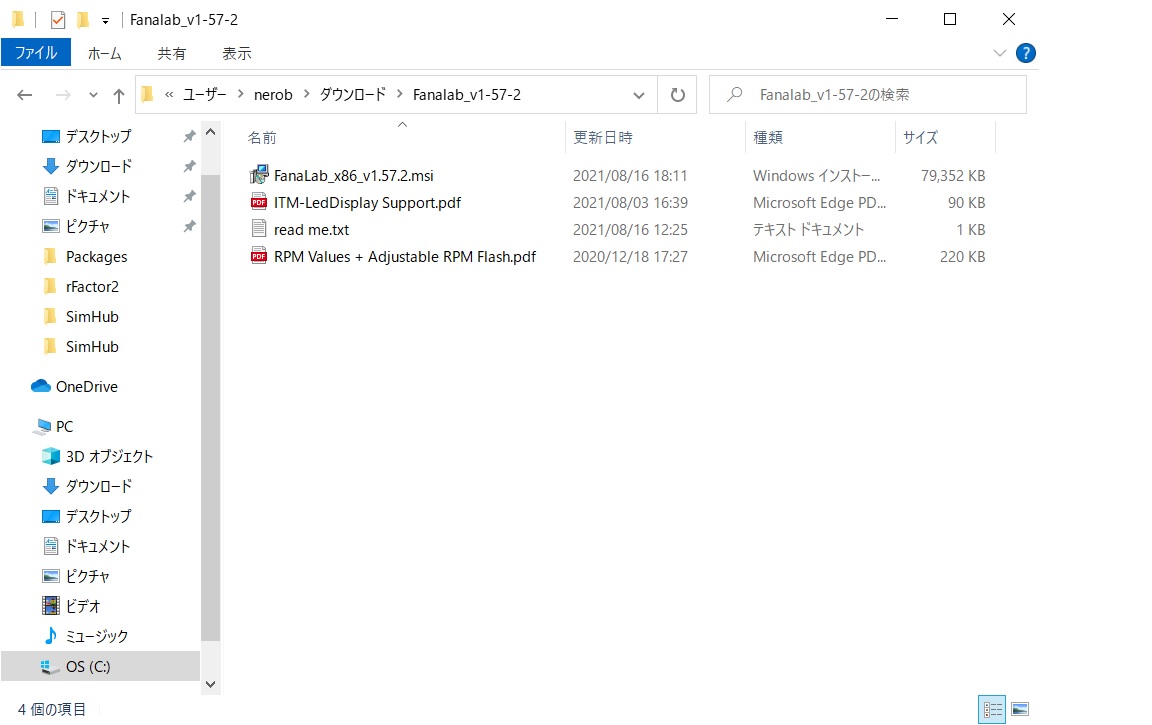
あとは適当にインストールを進めます。
『Fanalab』を起動してまずご自分のハードウェアが認識されているのを確認します。
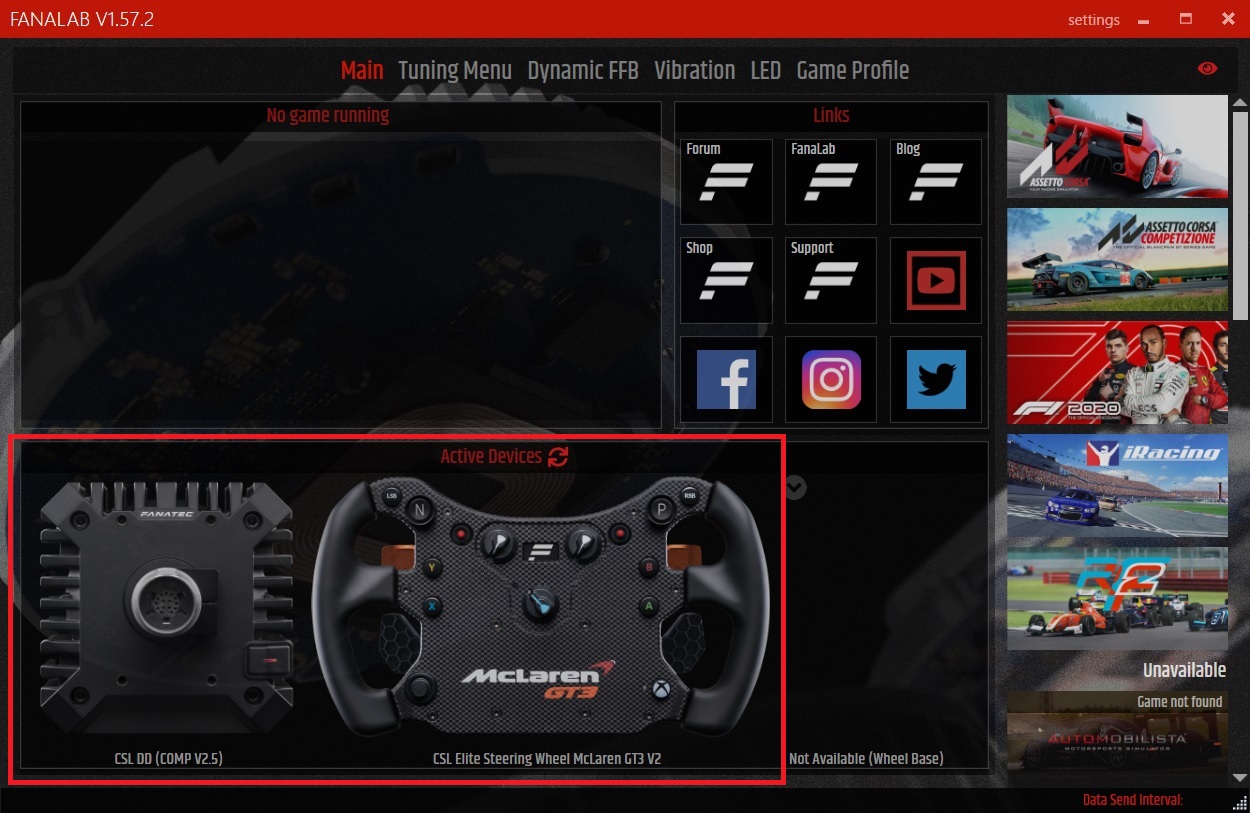
『Game Profile』タブでプレイするゲームを選択して『Recommended FFB Settings』をクリックします。
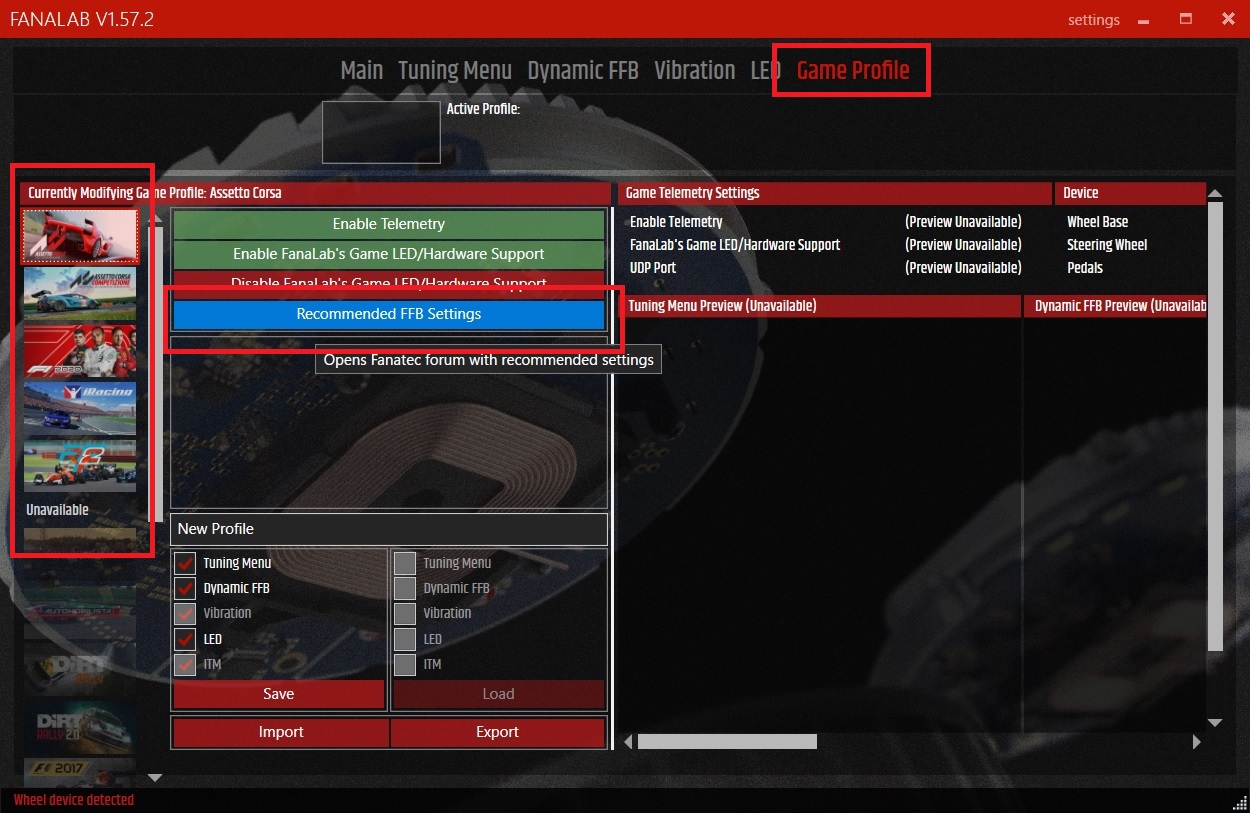
WEBページでフォースフィードバックの推奨設定値が表示されます。
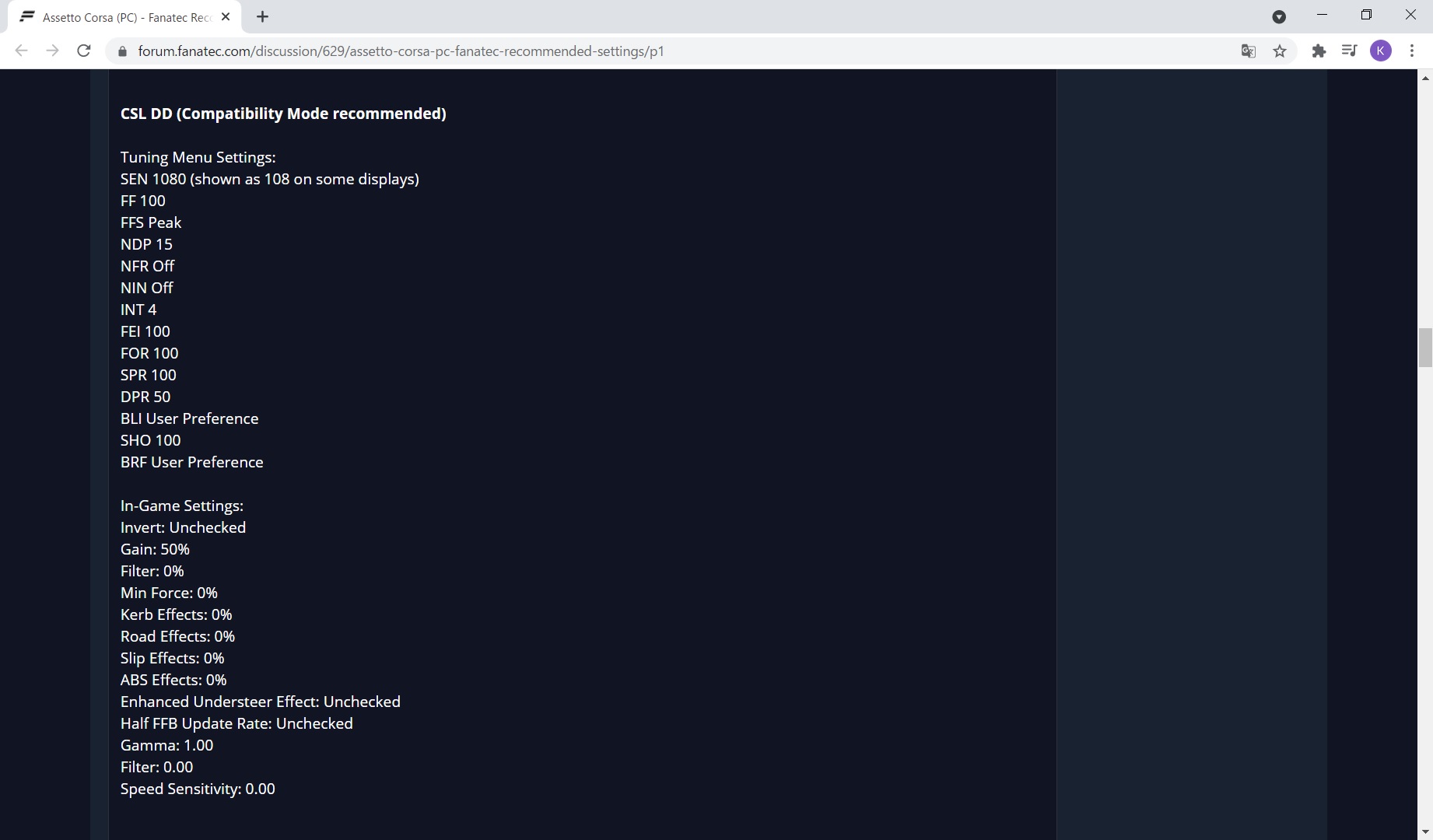
『Fanalab』の『Tuning Menu』や『Fanatec Control Panel』、プレイするゲーム上で設定を変更します。
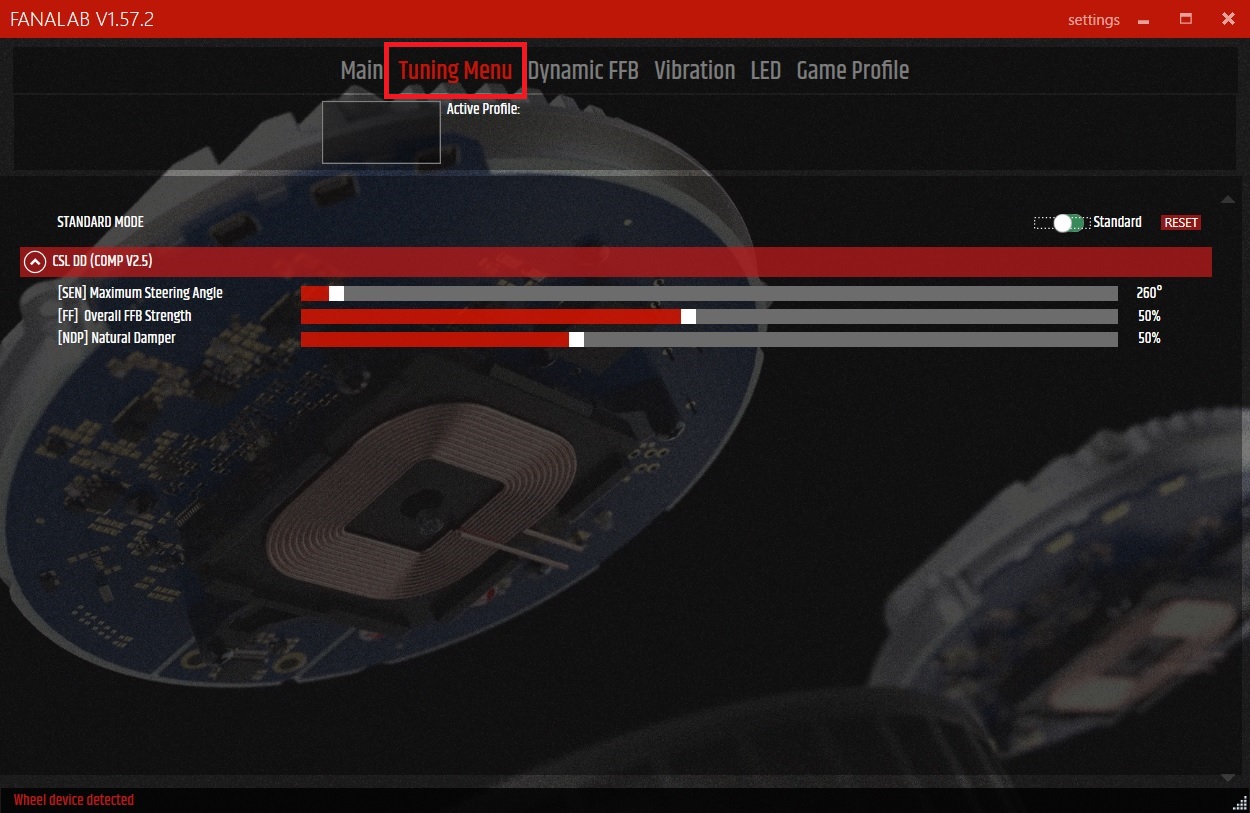
最後に『Fanalab』のFFB推奨設定はあくまで「推奨」ですので、最終的にはご自分のお好みで調整して下さい。
(デフォルトでは結構低めに設定されていることが多いそうです。)
以上、今回はFanatec社製ハンコンの初期設定方法について書かせていただきました。
では、また。
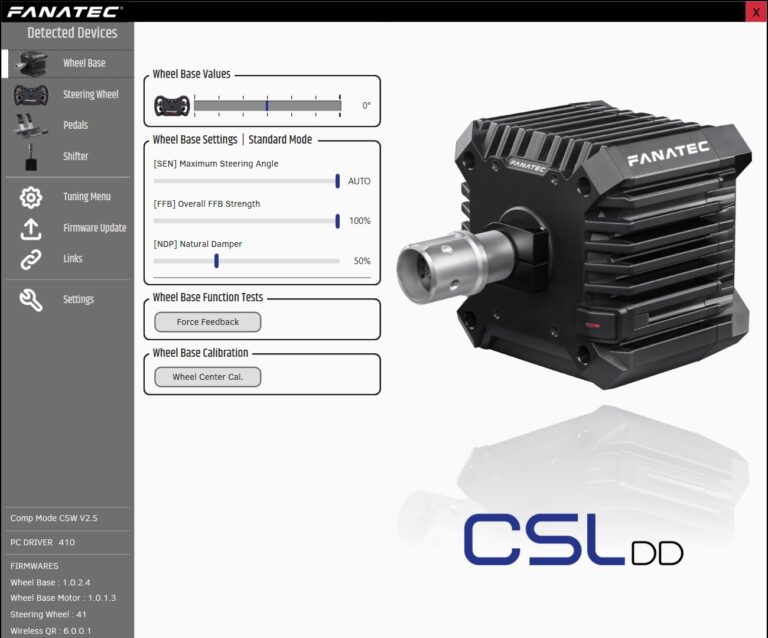

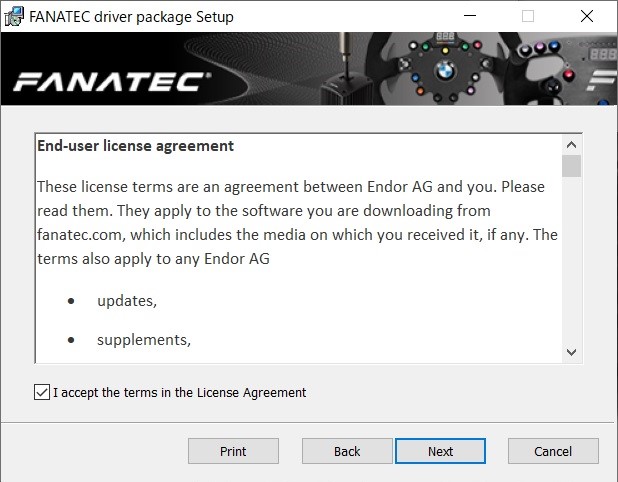
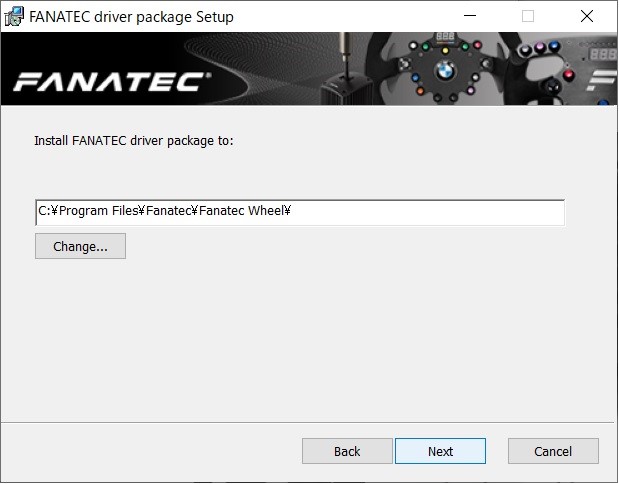
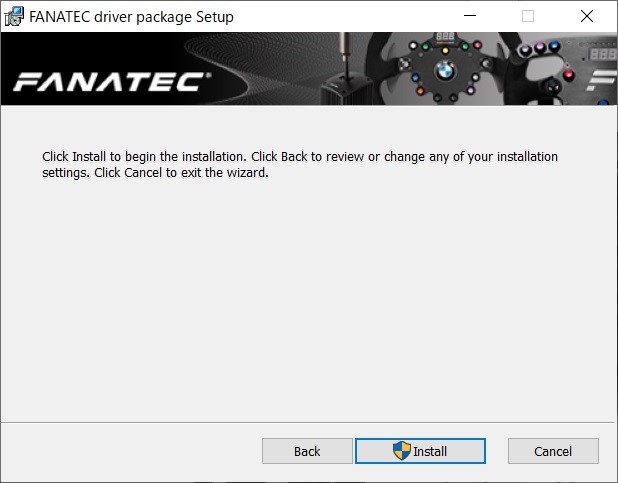
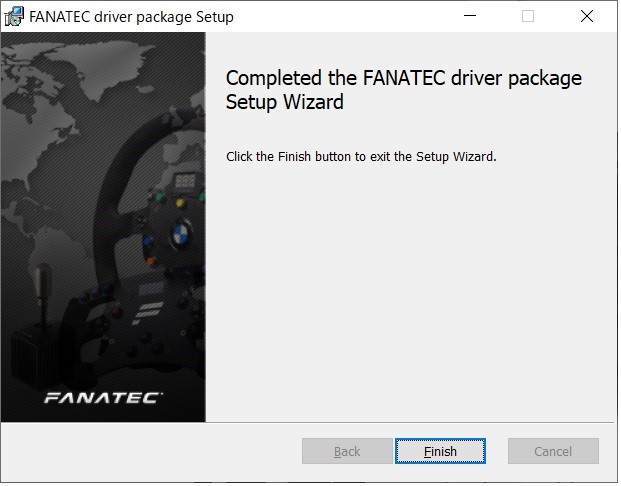
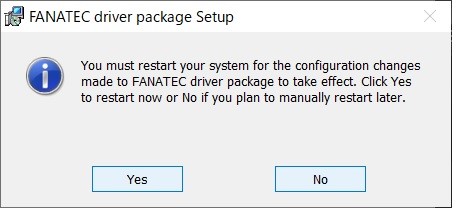
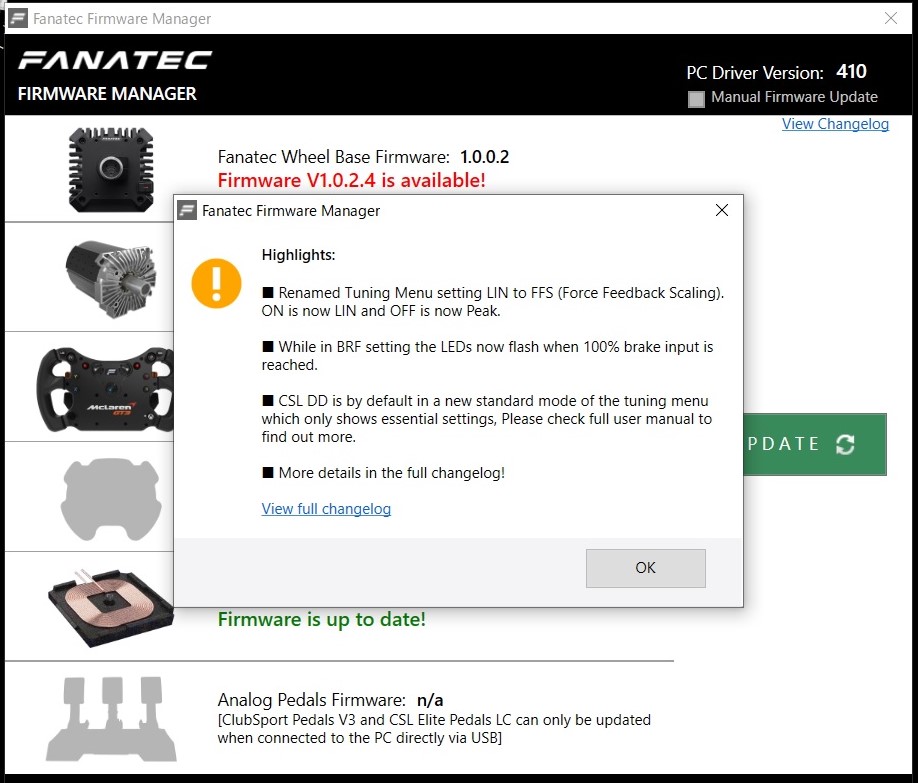
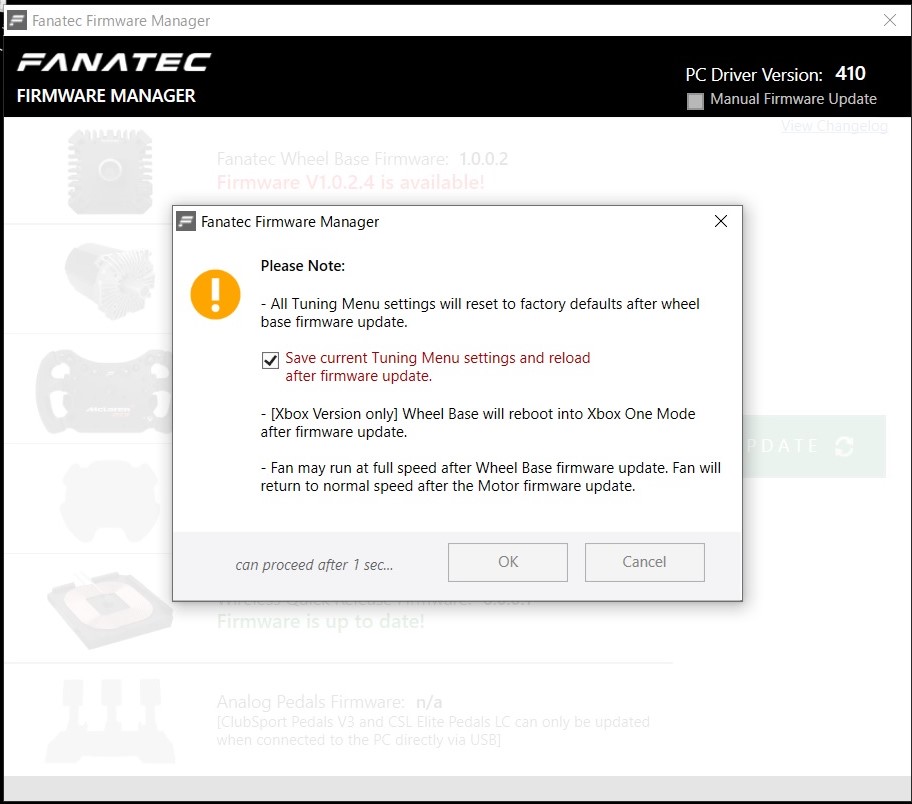
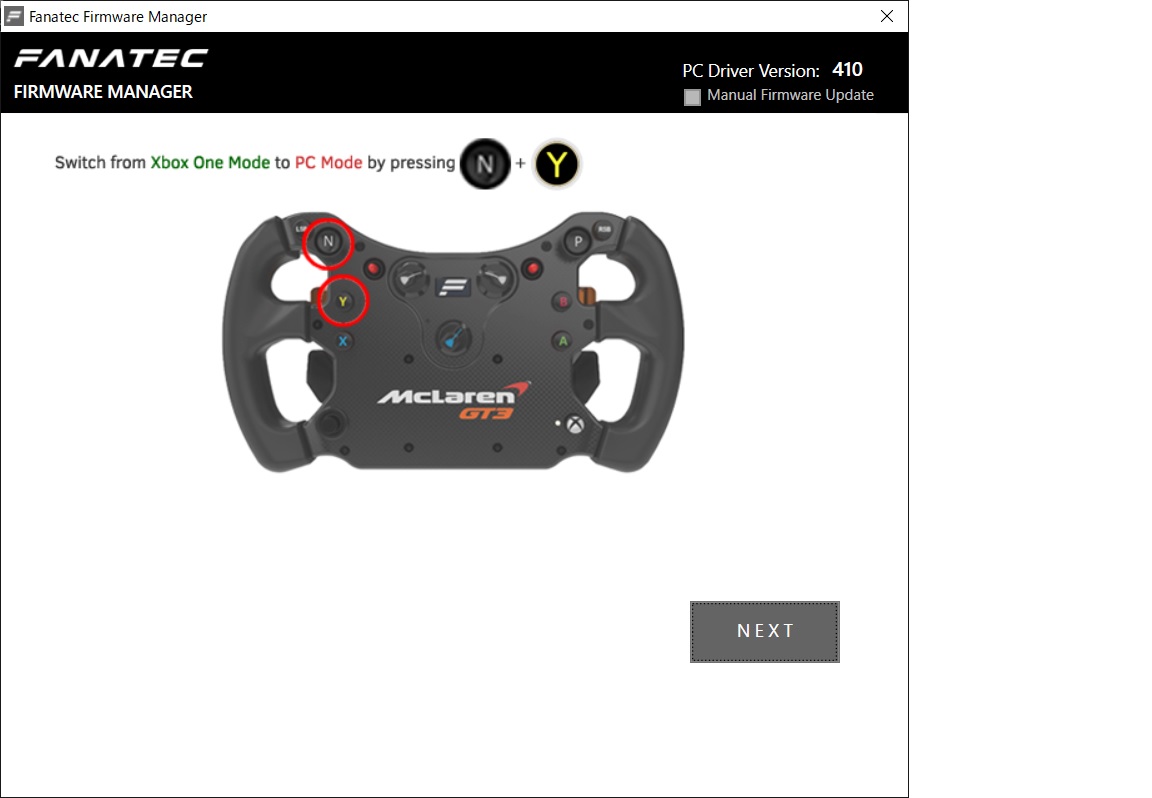
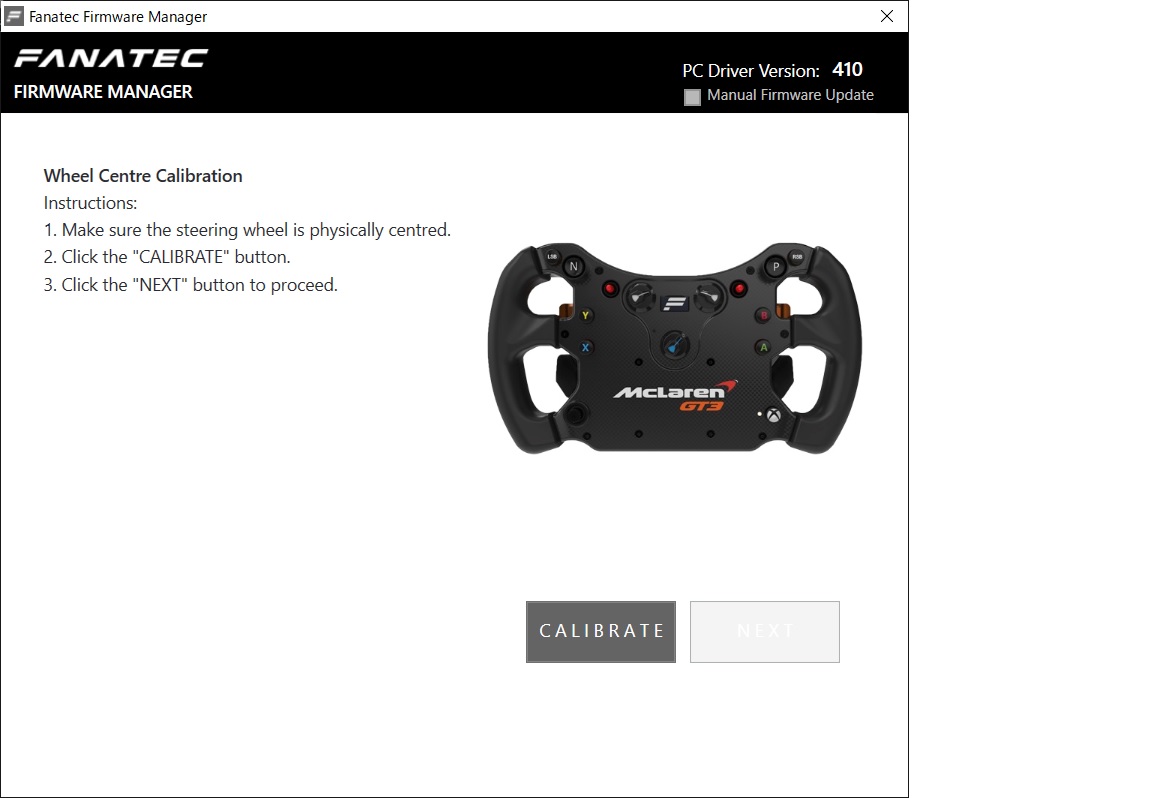
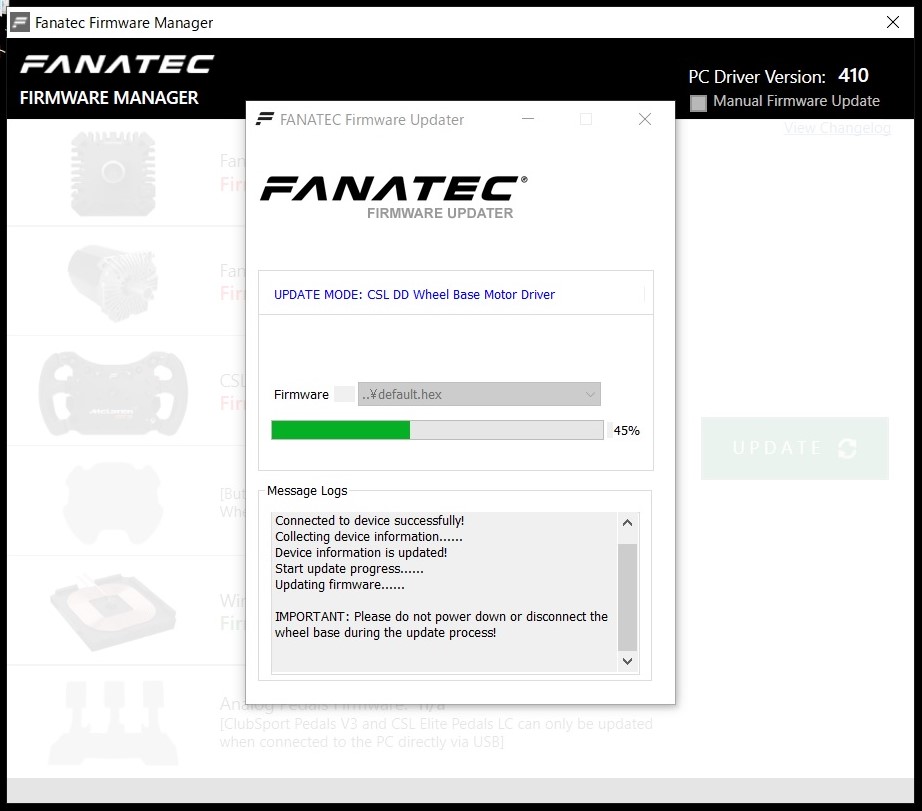
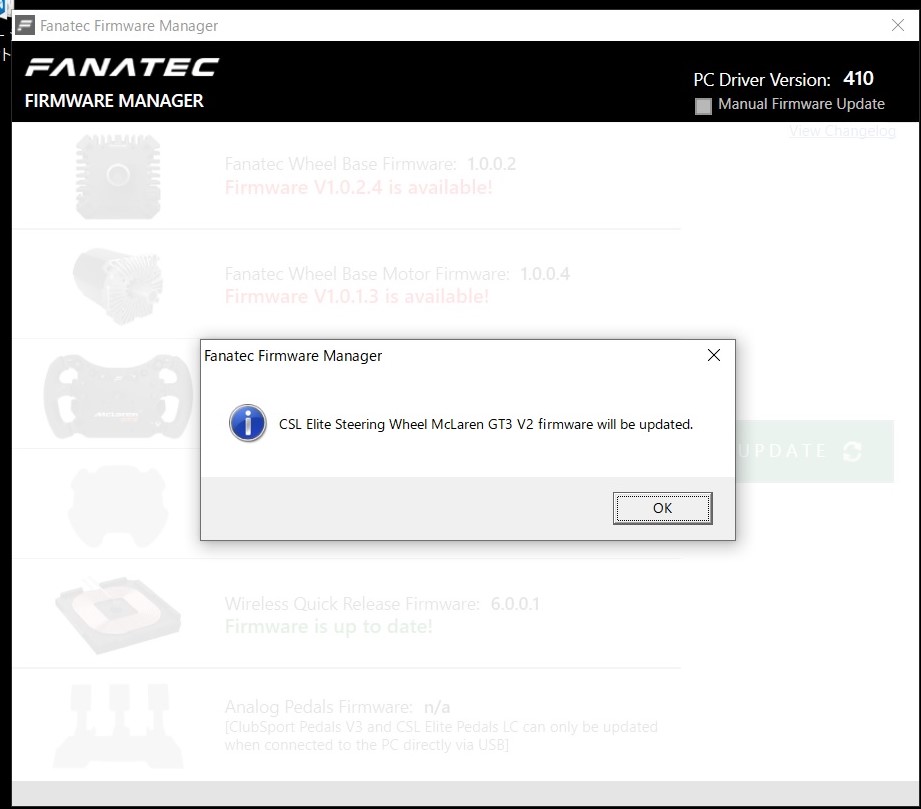

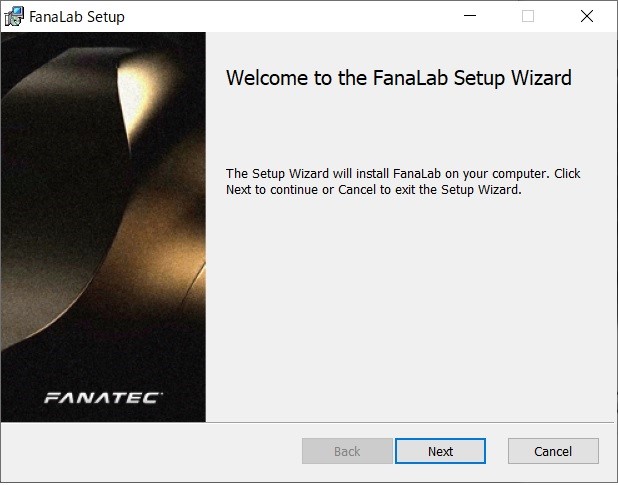
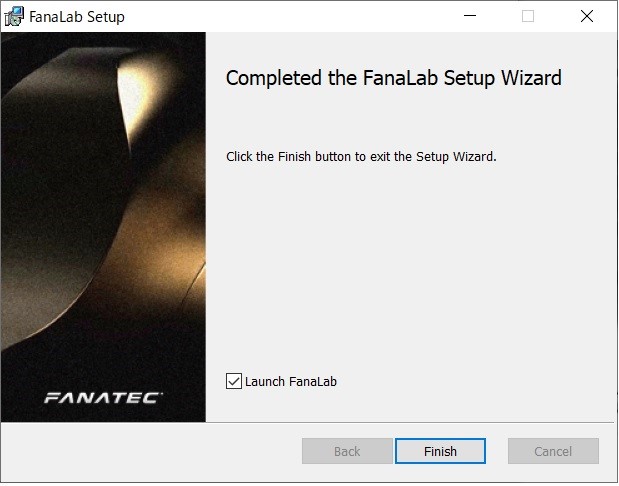


コメント